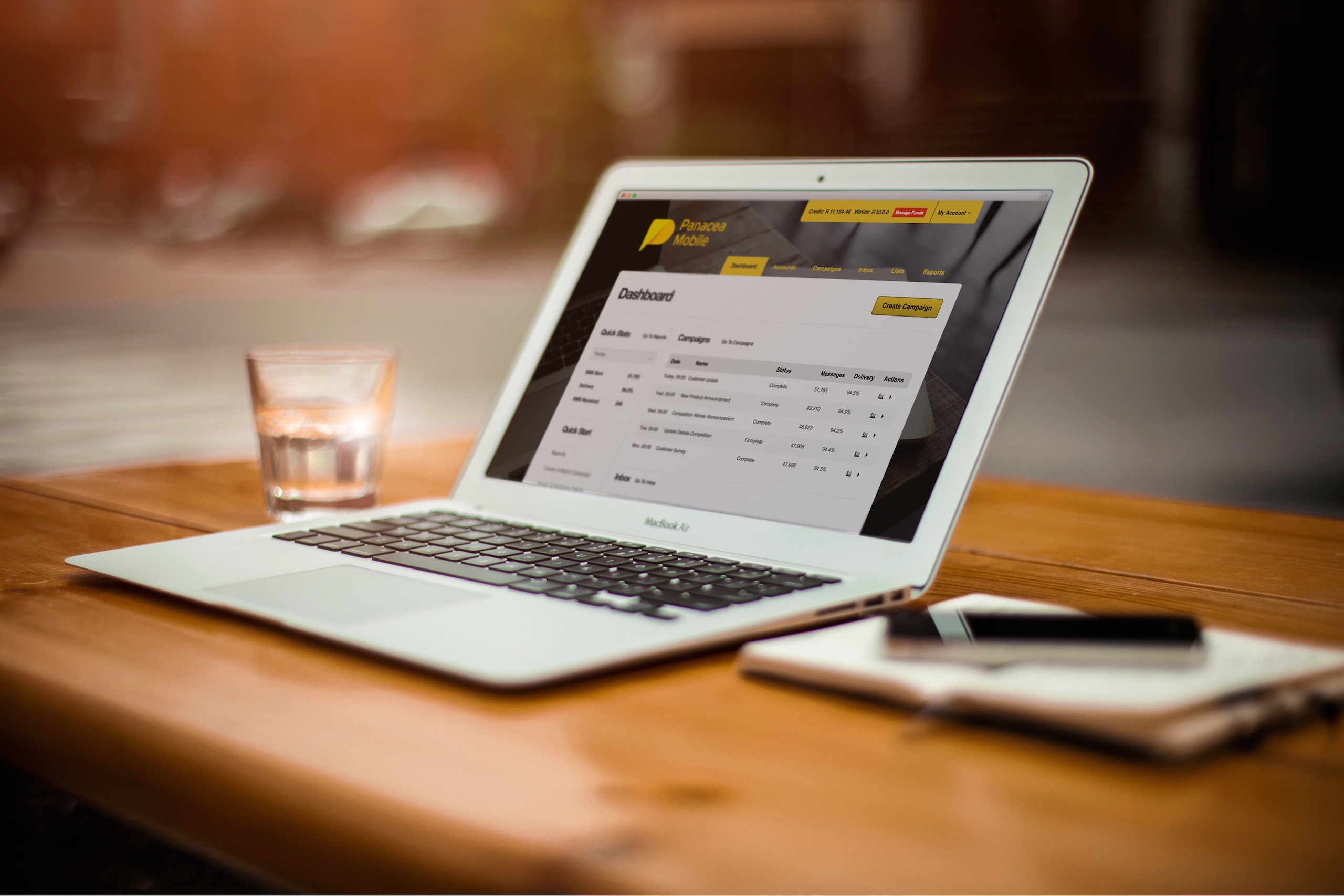This guide will explain the various SMS reports that are available in your dashboard. To access your SMS reports, log in to your dashboard and navigate to Reports > SMS. This will take you to the Today report. 
This page is a simple breakdown of the messages that have been sent from your account for today. This page is handy for you to get a quick overview on the most current status of your account. The next report you are able to access is the Last 7 Days report pictured below:
This is a slightly more detailed report that shows you your account’s activity for the last 7 days. As you can see above the activity is plotted out in a graph format and all associated costs are displayed. You are also able to Export this report to a .csv file. The next report is the Volume & Costs report. This report will show you your total volume and the costs incurred for a selected date range. You select the required range from the supplied drop-box. The report will look similar to the one pictured below:
This report will give you the total amount of messages that you have sent and the costs. It will also break down the messages by country and network. This report is useful to see where you are incurring the most costs and where you are sending the most messages. The following report is the Messages report. This report allows you to view individual message details in a selected date range. You can either search just by a date range, a specific number or a combination of the two:
Once you have entered the desired search details, the report will look similar to the one pictured below:
This will show you the details for each message. This includes the cost, senderID used, status and time delivered. You are able to Export these results to a .csv file and you are able to view each specific message in greater detail by selecting the View Message option next to each message pictured below:
This will then display the message in greater detail as pictured below:
The Batch Reports allows you to view all message campaign details in a selected date range. You can either search just by a date range, a specific campaign name or a combination of the two:
You are also able to download all failed sends via batch campaigns for a selected date-range using the Batch Failures report to a .csv. This page looks like the one pictured below:
The Blocked Numbers report shows you all the numbers that are blocked on your account. These numbers are added into this list when a user replies “STOP” to any message received from your account. Numbers cannot be removed from this list from within your account.